Windows 10: PC Waking Itself Up Solution for "Fixed Feature Power Button"
- The Okay Engineer

- Jan 20, 2022
- 3 min read
Updated: Mar 3, 2022

Recently I noticed my gaming PC has been randomly waking itself up on it's own, sometimes seconds after I clicked "sleep". After disabling all of the common devices like the mouse and keyboard, I was still having an issue.
To save you some of the headache and research I had to do, I will show you what worked for me below.
First, to see what is potentially waking up your computer, go ahead and open up an admin-command prompt window. (Windows Key + R, type "cmd", hit Ctrl+Shift+Enter to open the command prompt up in Admin mode)
Once you are in an Admin-Command Prompt window, type in the following command
"powercfg -lastwake" and hit Enter. You should see a similar window as shown below:

Normally, this would tell you something like 'mouse' or 'keyboard' but for my case, I was continually getting the response of "Type: Fixed Feature Power Button"
This turned out to be very misleading as I went down the rabbit hole of thinking my PC case's power button was faulty but that was not the case.
Here Is What Fixed This Issue For Me
Navigate to your device manager (press the windows key and type "Device Manager", hit Enter or click "Device Manager" from the control panel.

Expand "Network Adapters"
Once you find your Network Adapter, right click on it, then select Properties
Once you are on the Properties tabs, navigate over to the Power Management tab. This is where most devices will have the option you are looking for.
Uncheck the box for "Allow this device to wake the computer"
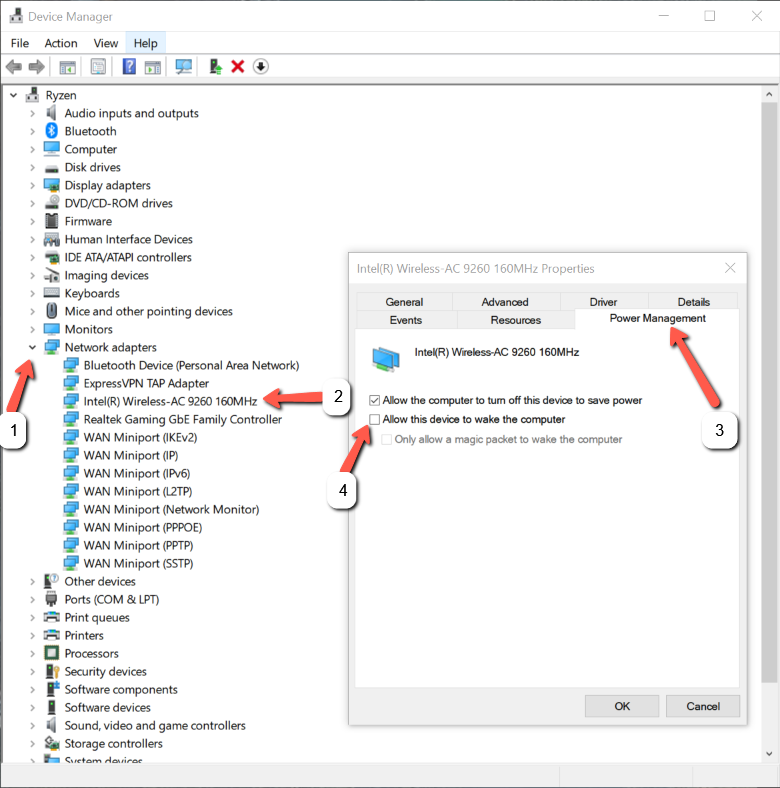
5. The network adapters list will be different for everyone but you will most likely want to go
through the entire list and disable the setting "Allow this device to wake the computer" for all
that are applicable
6. It's advised you restart your computer for full affect.
*These steps can be repeated for all devices that have the potential to wake your computer. Keyboard, network adapter, etc.
In summary, sometimes your network adapter can unintentionally wake your PC and these steps prevents that from happening.
Hopefully this helped you like it did me. After I made this change I have not had one single occurrence of my PC waking itself up on it's own.
If Your PC Is Still Waking Up... This Is One Way to Check What Devices Have The Authority To Wake Your PC
1. To do this you will need to open up your command prompt as an administrator.
2. Hit the windows key, type "cmd", right click on "command prompt" and chose "Run as administrator" (for faster ways to do this, visit this blog post)

3. You'll know you've done this correctly since the window will say "Administrator: Command Prompt" at the top
4. Next, you will need to run the following command in your command prompt window and hit
Enter. (note: there is a space after the "g" in powercfg)
powercfg -devicequery wake_armed
5. If you have successfully completed the steps from earlier up above for turning off the ability for your mouse to wake your PC, it should not be in the list that is produced via this command
For me, the only thing I have allowed to wake my PC is the Docking Station it's attached to.

Let me know if you are still having issues in the comments and I will do my best to assist!
-TheOkayEngineer

Comments